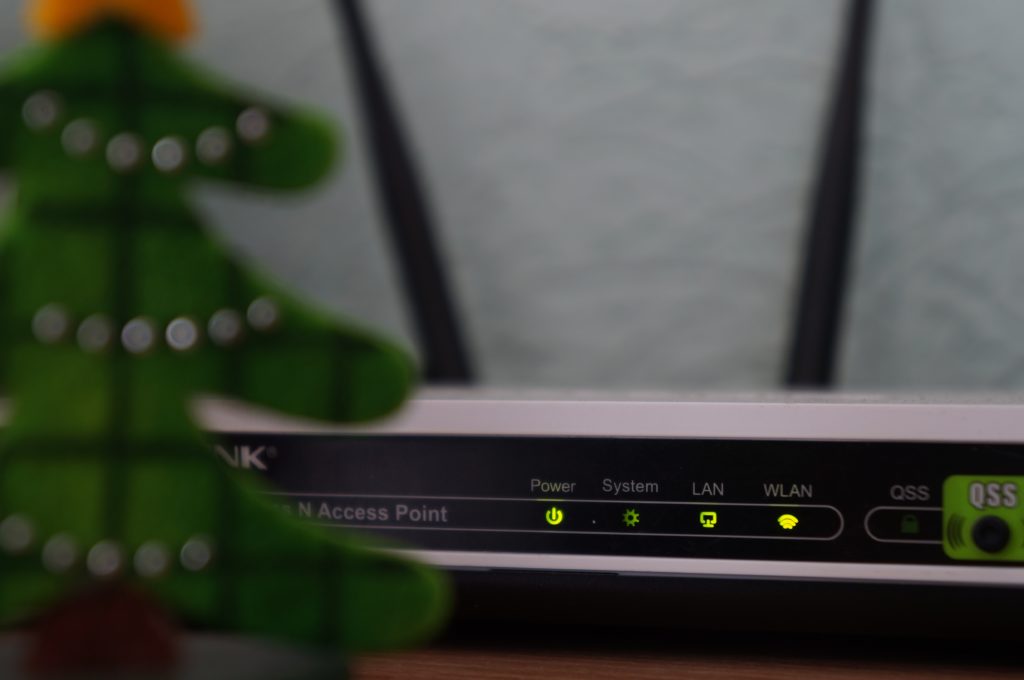Change Xfinity router DNS settings
Failures in DNS are becoming increasingly common as the amount of time spent online continues to rise and the complexity of internet protocols. While connecting your Xfinity Cable Box and Internet service, you did not need to make any adjustments to the DNS configuration because there are default settings.
This section will teach you how to alter the DNS setting on your Xfinity router by changing the default settings.
Altering Windows’s DNS Server Settings
It is a process that requires some technical knowledge and may be comparable to logging in to the Xfinity router. If you want to add and save the DNS settings for your Xfinity router on Windows, follow the steps that are listed below:
First, click the control panel on your computer. Make your way to the internet as well as the network. After that, make your way to the center for networking and sharing. If you wish to adjust the adapter’s settings, simply tap on it. Decide which internet connection you want to use. Set your computer to use Google’s DNS setting.
Changing DNS Setting on macOS
If you use another DNS server other than the one preset for your Xfinity router, you do not have to reset the router.
If you’re using a macOS device, you can do the following:
From the menu, choose the Apple icon. Choose System Preferences. Make your choice of network.
Pick the network whose DNS settings you want to modify and click “Next. Select the Advanced settings menu from the drop-down list. Select the drop-down menu labeled ” DNS ” at the very top of the window, and select the drop-down menu labeled “DNS. ”In the new window, locate the plus sign and click on it. The new DNS server’s IP address should be typed in here.
Follow the method below to make changes to the wireless connection:
Click on the Airport tab to continue. Make sure the option for advanced settings is selected. Choose the DNS option from the menu. Simply clicking the + sign on the Xfinity router will allow you to enter a new IP address. To continue, select the OK button after pressing the Apply button.
What Does DNS Stand for?
First, you’ll need a good grasp of the Domain Name System (DNS) in order to make changes to it. The Domain Name System, sometimes known as DNS, is the single most groundbreaking piece of software that has permanently altered the internet. Each website that you go to has its unique IP address, which ultimately transports you to the desired location. A set of digits with periods between each one makes up an IP address.
How can I locate the DNS servers that I am currently using?
You can use your mobile phone or the admin panel and settings adjustments page on your router to check the DNS settings. It will display both the DNS server that is set as your default and any secondary servers.
Conclusion
Adopting the Xfinity router is an intelligent choice because it keeps your data safe and secure. This is because the DNS server used by the ISP may not be secure. Similarly, they have access to your browsing history. Bypassing the DNS is difficult with the Xfinity modem router combo. However, the connection may sometimes become unreliable, and replacing it may be your only alternative.
How do I access my Xfinity router’s web interface?
A device must be connected to the router to get started. The router’s IP address must then be entered into any web browser. Afterward, type in the username and password found on the router’s backside. Finally, to access the router’s management interface, click Login.
What’s the Point of Changing DNS Servers?
The most important reason to switch DNS servers is to improve your Internet access speed, especially if your existing set-up is slow. When it comes to assigning IP addresses to your connected devices, the default DNS servers provided by ISPs are not necessarily the fastest. A DNS service from a third party can also boost the security of a wireless network. As a cautionary tale, you’ll need to pay for a DNS service, so be prepared to do so.